WS_FTP32是一款不需要安装的绿色软件,并且界面友好使用方便速度极快。
下载好后双击FTP图标,启动WS_FTP32程序。弹出一个对话框Session Profile:
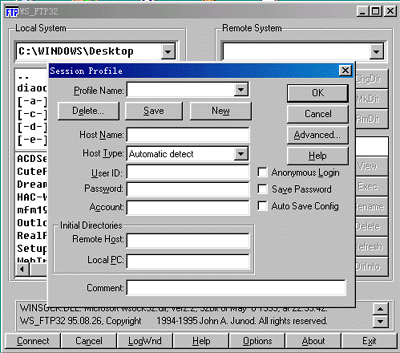
首先要做的工作是如何建立一个FTP站点,以便于登录上去,传送文件。
默认情况下他会弹出"Session Profile"的对话框,如果没有这个对话框你可以在主窗口(FTP WS_FTP32)上点右键选“Connection”—>“Connect”。
Profile Name中可任意填写,它的作用主要是为了下次开启WS_FTP32时容易找到,只起一个标题作用。 Host Name中填入您的IP地址或您的域名都可,如219.238.232.172或者www.88ip.cn User ID中填写您的用户名,Password中填写您的密码。输入密码时,框中只有*字,防止被别人看到。如果要保存密码的话,可以在右边的三个小方框中选择Save Password。
完成以上设置后,单击OK按钮。下面是一个填好的对话框:
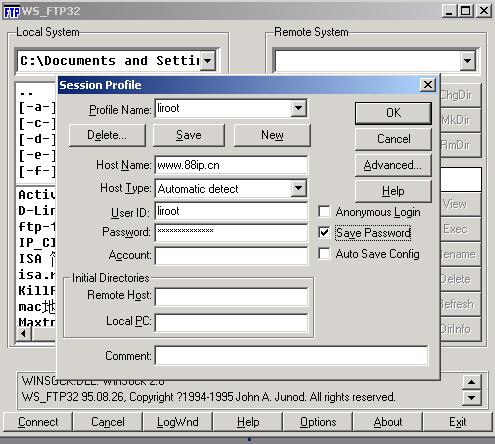
这样就进入了传输文件的操作界面,该界面分为左右两个部分,左边是本地目录,右边是远端的服务器的目录;每个部分又分成上下两栏:上面显示的是该目录中的文件夹,下面显示的是单一的页面和文件。如图所示:
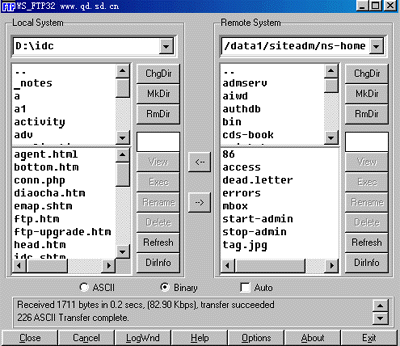
上传或者下载文件的时候,只要在左右两部分中找到并选定对应的文件,然后点击箭头就可以实现了。
举例说明:
假设我们现在要将本地3个文件和两个文件夹images和intr上传到远端服务器上。具体步骤如下:
1.在本地区域选中要传的三个文件,(可以在用鼠标选文件时,使用Ctrl或Alt键同时选择几个文件),在远端区域中进入相应的目录,然后单击工具栏上的
 ,文件开始上传。文件上传完毕后,下部记录区域中的最后一行会提示complete。
,文件开始上传。文件上传完毕后,下部记录区域中的最后一行会提示complete。
2.下面传images文件夹,先在远端建立一个目录:在远程区域单击MKDir,弹出一个菜单
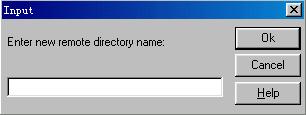
选择填入所要建的目录名images,单击OK。 3.目录建好后,进入该目录,(即双击images文件夹)。
4.本地区域也进入本地的images目录,选中要传的文件后,点击
 ,文件开始上传。
,文件开始上传。 5.上传完毕后,双击远端区域窗口顶端的 ,即回上一级目录。
6.在远端建立intr目录,并上传intr中的文件(步骤如2、3、4)
下传以此类推,选中远程区域中要下载的文件,点击工具栏中的,文件开始下载。

